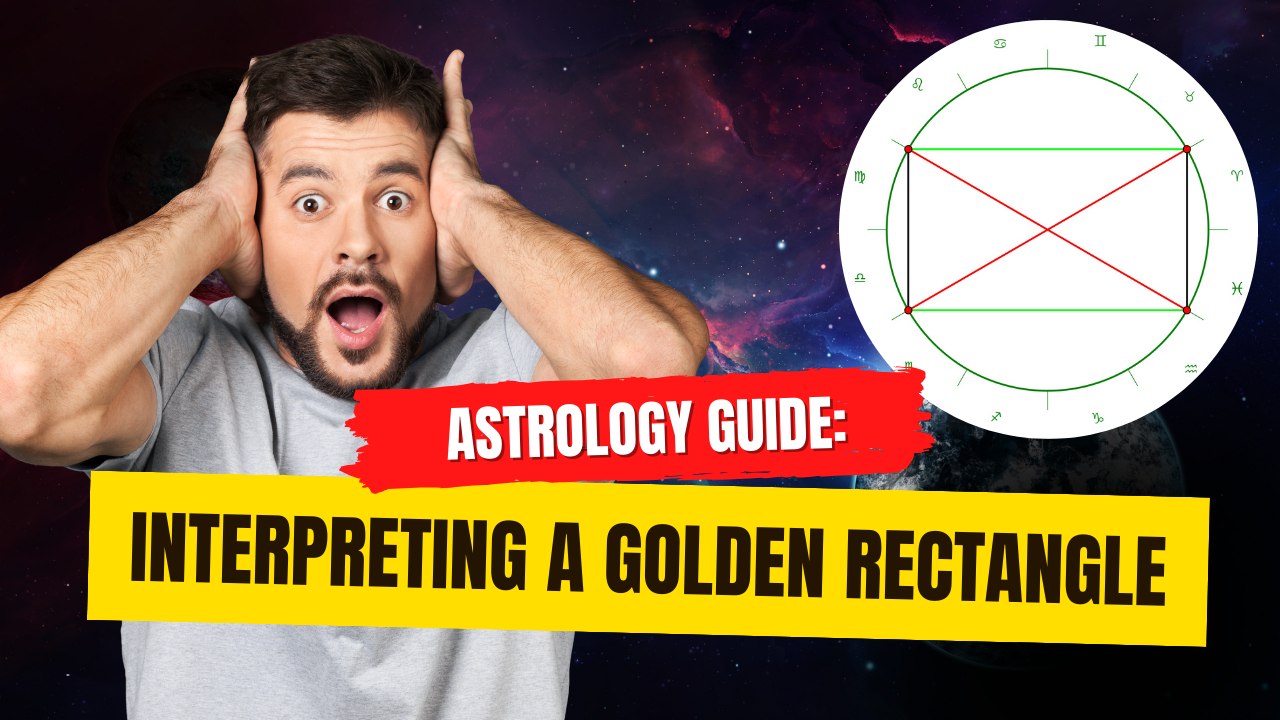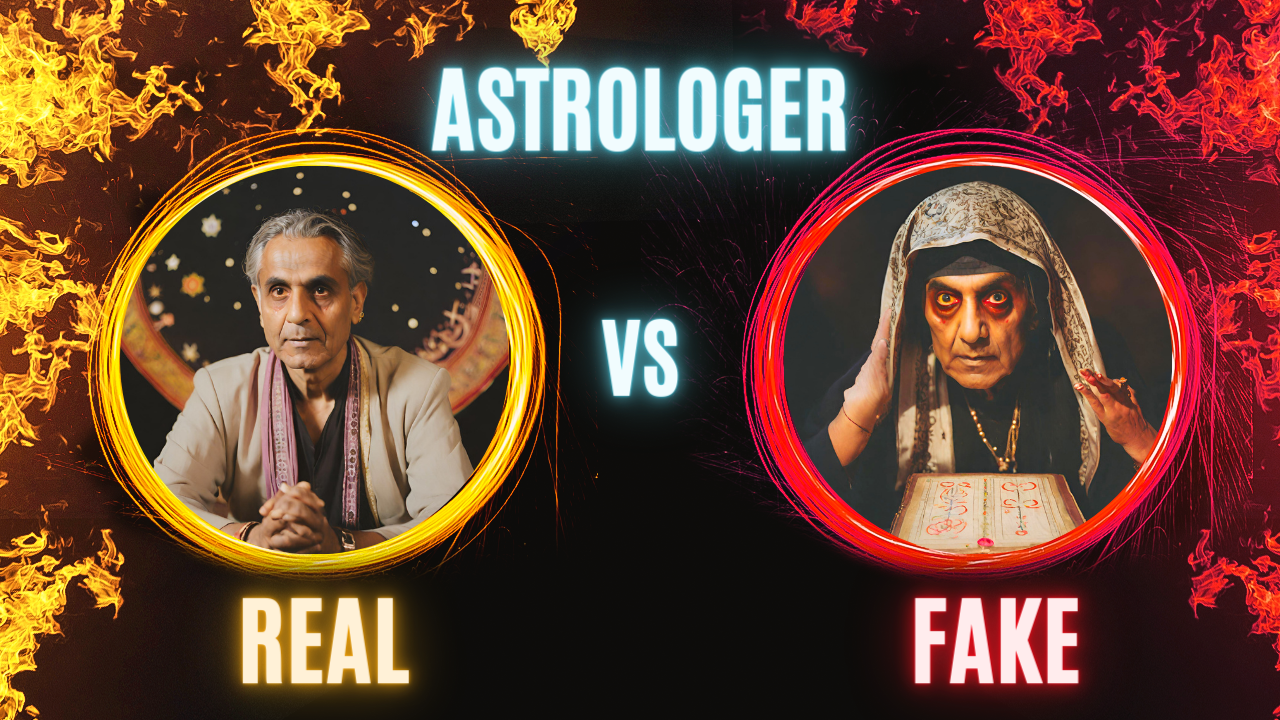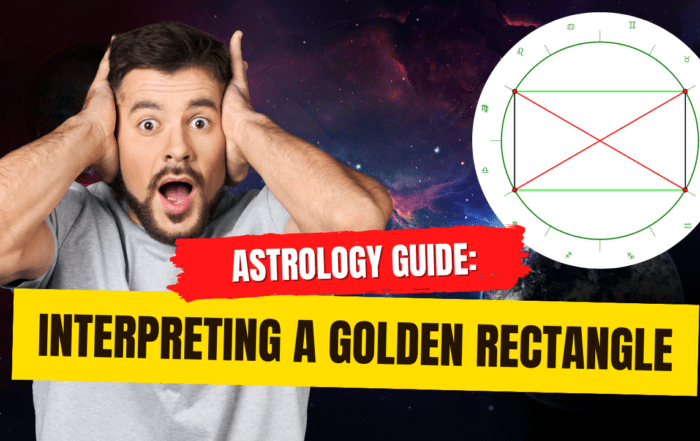Hello everyone, I’m Duy Magi. Today I’m going to share with you a super cool and stylish astrology birth chart drawing tool called AstroPro, and the best part is it’s free!
This tool was developed by me and my close friend, Sang Tran, for everyone to use.
But what makes AstroPro special is that it allows you to draw an astrology birth chart in 6 dimensions.
Usually, mainstream astrology only uses one dimension, corresponding to one birth chart. And this tradition has been maintained for hundreds of years.
However, there are 5 other important dimensions in astrology. History shows that outstanding astrologers have used a multi-dimensional birth chart approach in their analysis and interpretation.
For example, the legendary trader William Delbert Gann used Geocentric and Heliocentric astrology charts to predict stock market fluctuations and made huge profits.
Benjamin Franklin, often called the father of the United States, used Geocentric and Heliocentric astrology charts to choose the auspicious day to declare independence for the birth of the United States. The day the U.S. Constitution was passed was also one he selected. In fact, it’s proven that the U.S. is now the most powerful country in the world.
So, if you want to become a master in astrology, using a multi-dimensional birth chart approach is essential. And AstroPro lets you do this completely for free.
But that’s not all – AstroPro is built on an incredibly extensive database. Currently, AstroPro supports over 620,000 planets and celestial bodies in the Solar System.
Moreover, AstroPro allows users to easily add Midpoints to a birth chart.
Therefore, AstroPro is a breakthrough in the astrology community because these features used to exist only in expensive astrology software that cost thousands of dollars.
Now, let’s begin the journey of exploring how to create a free birth chart in 6 dimensions from AstroPro, everyone!
If you don’t want to read, you can watch the video version below:
Step 1: Access the AstroPro Birth Chart Drawing Tool
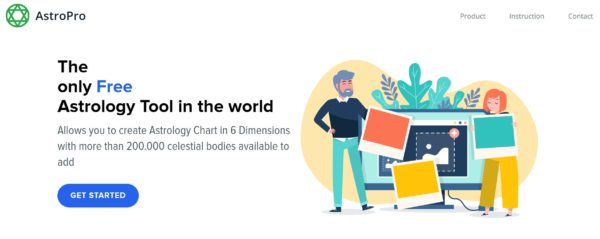
Below is the interface for iPad or Mobile Smartphone.
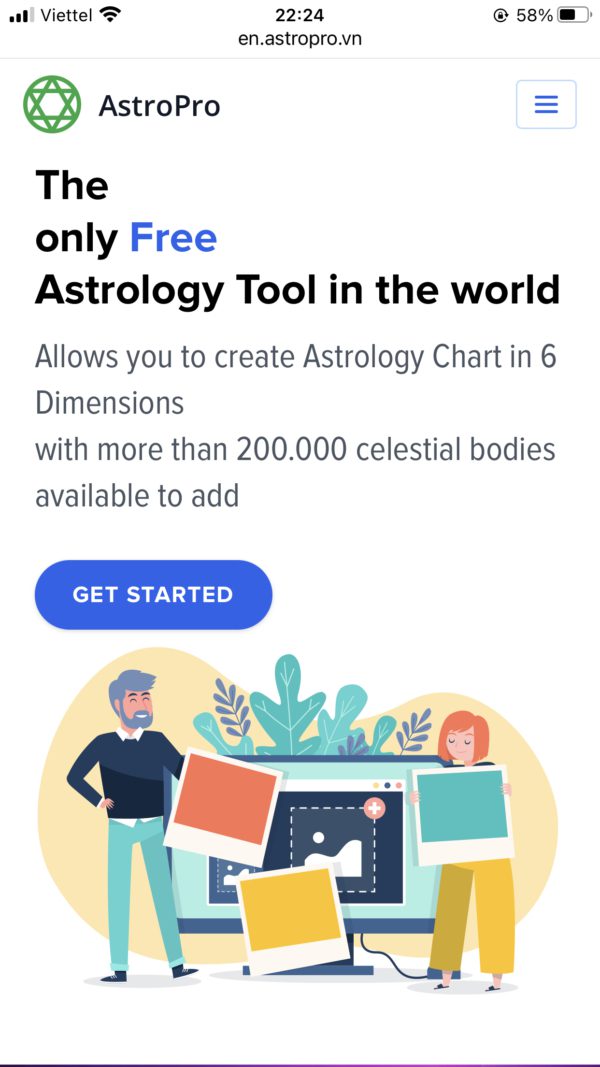
Step 2: Enter the information for the Birth Chart
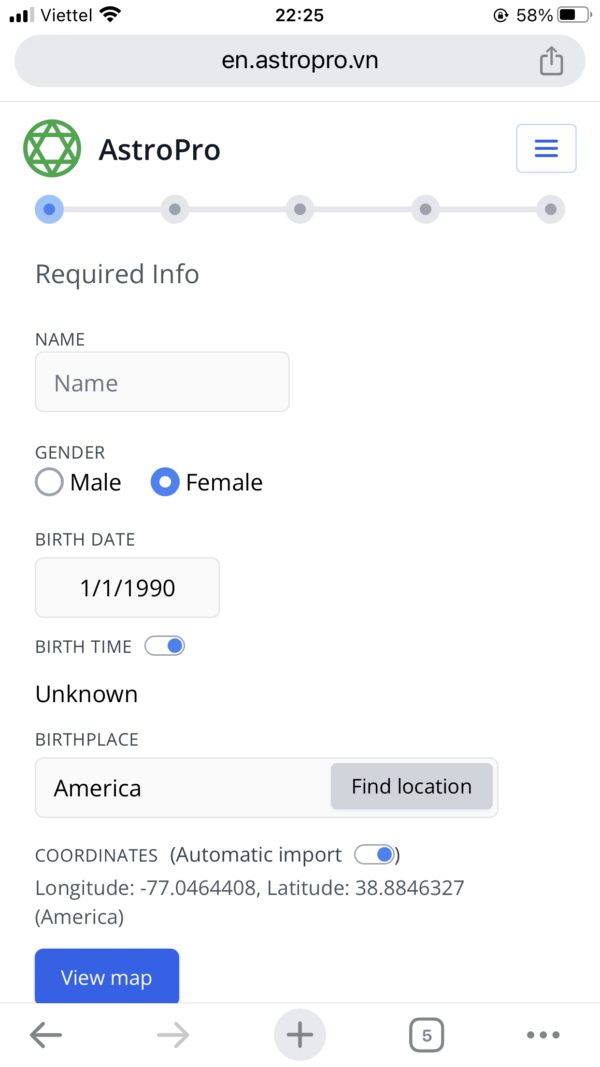
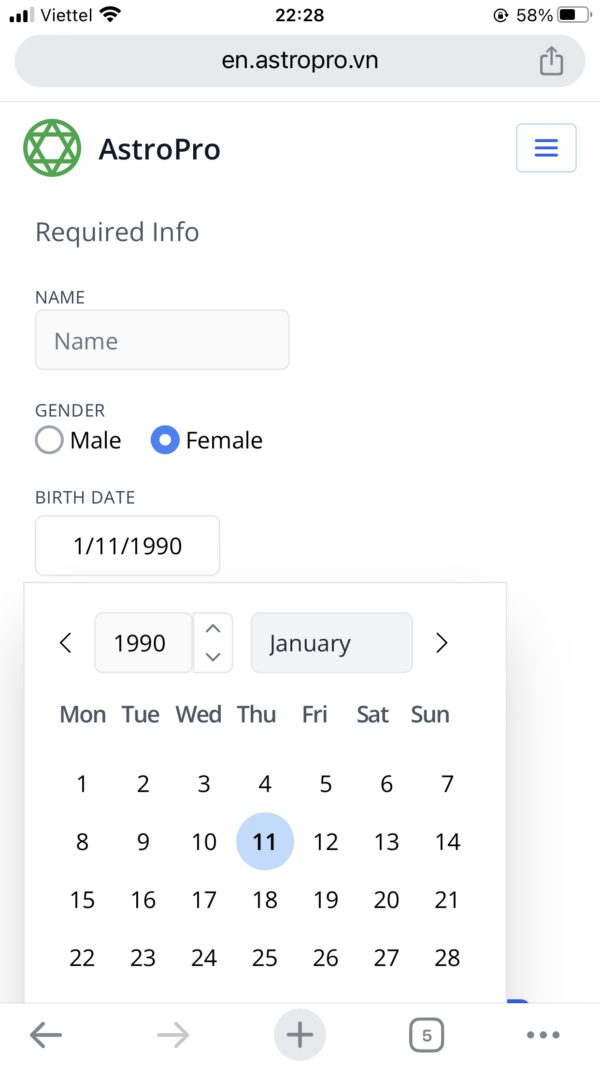
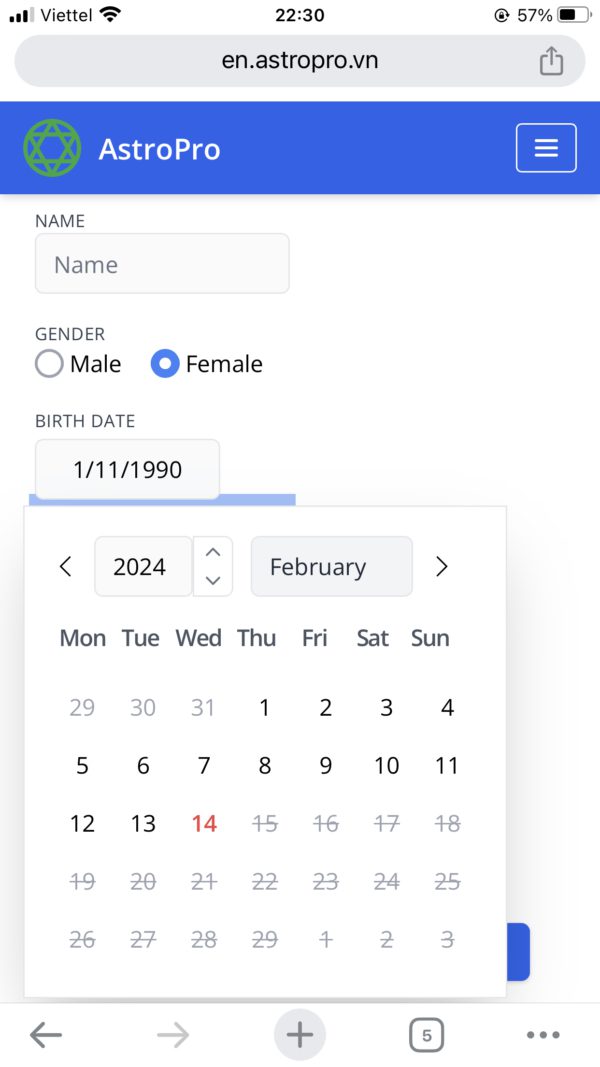
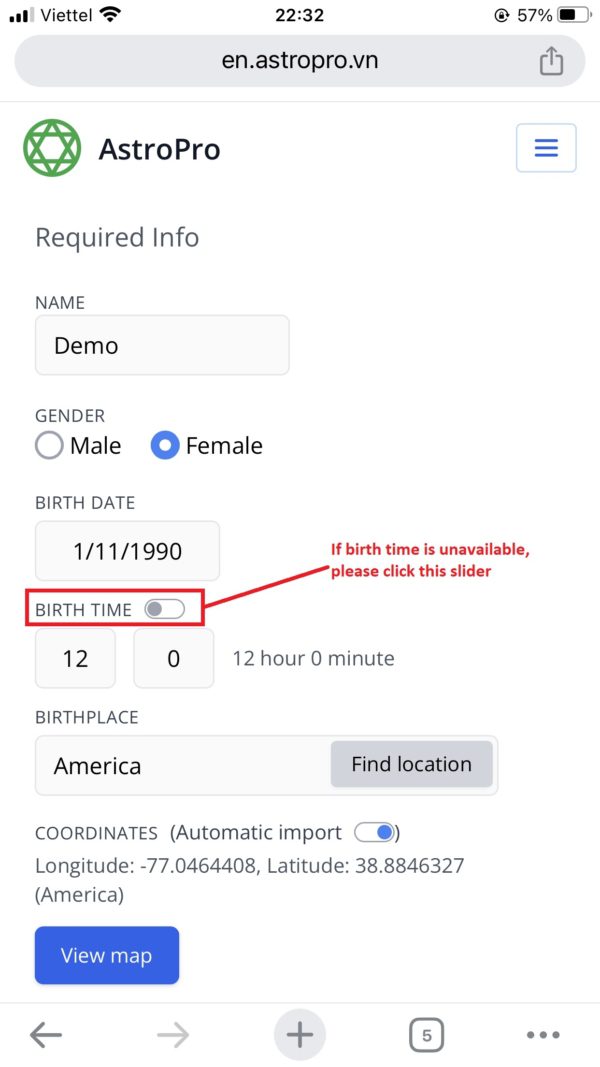
Next is the Birthplace. The default setting in the AstroPro system is America.
However, if you were born in a different location, type the corresponding birthplace, and the system will search for the corresponding location. In case there are multiple results matching the place you entered initially, please proactively choose the most suitable location.
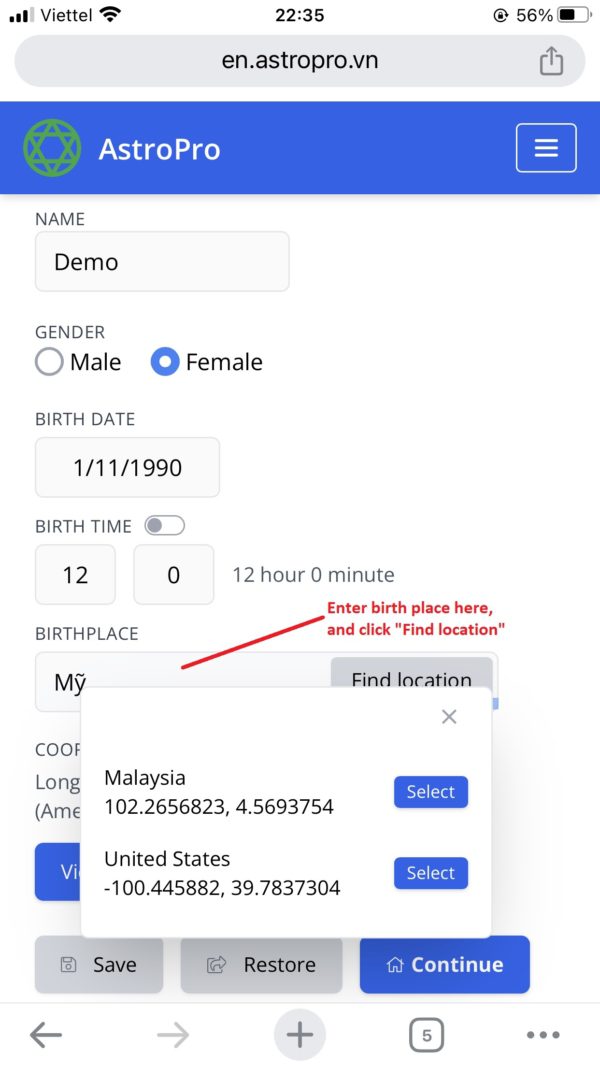
Additionally, you can select the location directly on the map. To do this, click on the “View Map” option below and choose the desired location.
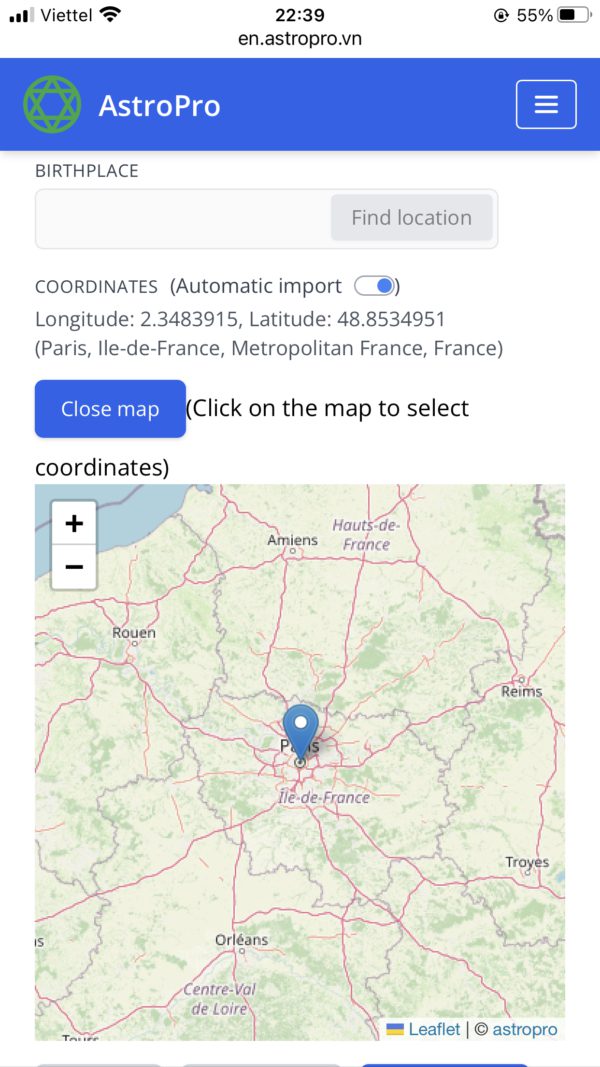
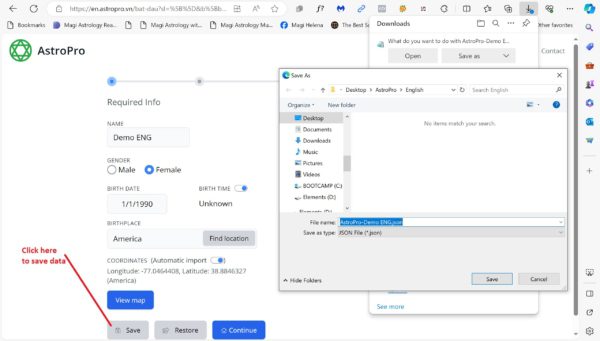
To restore data in the future, click “Restore” and select the downloaded data file. The system will automatically restore the old data.
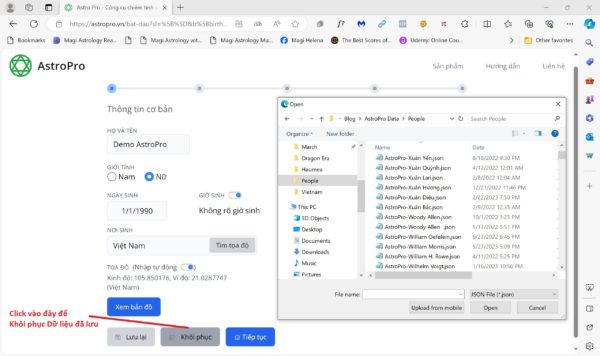
Step 3: Choose the House System for the Birth Chart
In astrology, the 12 house system only exists when there is a specific birth time. AstroPro supports you in drawing and displaying the positions of the houses when you input the birth time information in step 2.
To do this, click on the “Add House System to the chart” & “Show the Location of 12 Houses” slider tab. Then, choose the house system you prefer. If not customized, AstroPro will default to the Placidus house system.
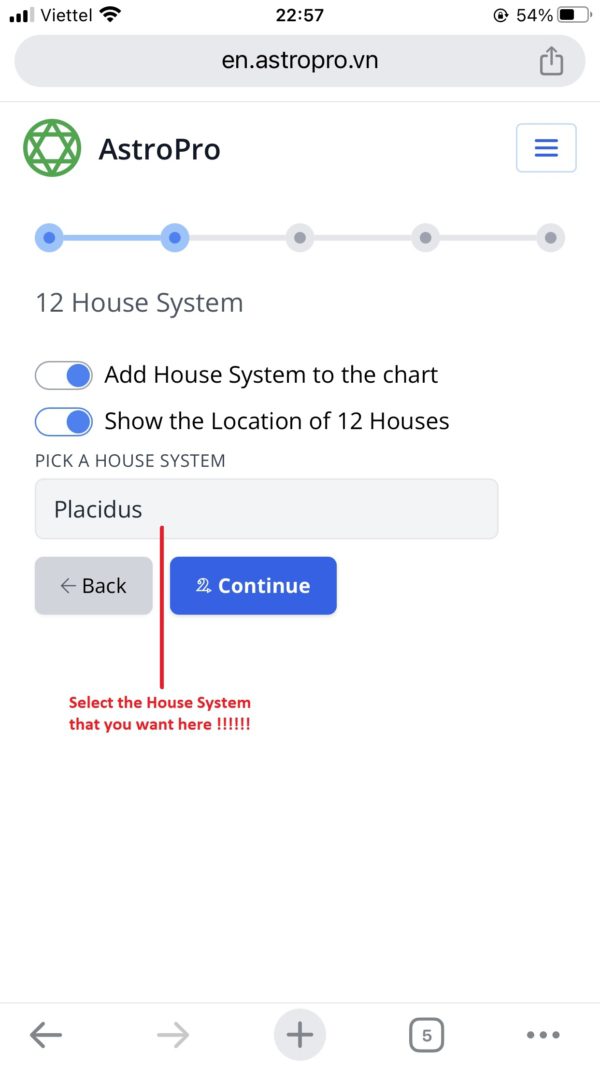
However, when you don’t have birth time data, this 12-house system will not exist. Therefore, this is a step you can completely skip if birth time data is unavailable.
I understand that many people may give up at this step when there is no birth time. The reason is they think astrology cannot function without a birth time and the existence of the 12 houses.
However, this belief is highly mistaken because there is a way to interpret a birth chart with very high accuracy even when the birth time is unavailable.
So, I will have a separate video to teach you this Advanced Birth Chart Reading Method.
After completing this step, press “Continue”. And here is a feature to draw a “Synastry Chart”. However, this feature is under development and will be released soon. So, please choose “Continue”.
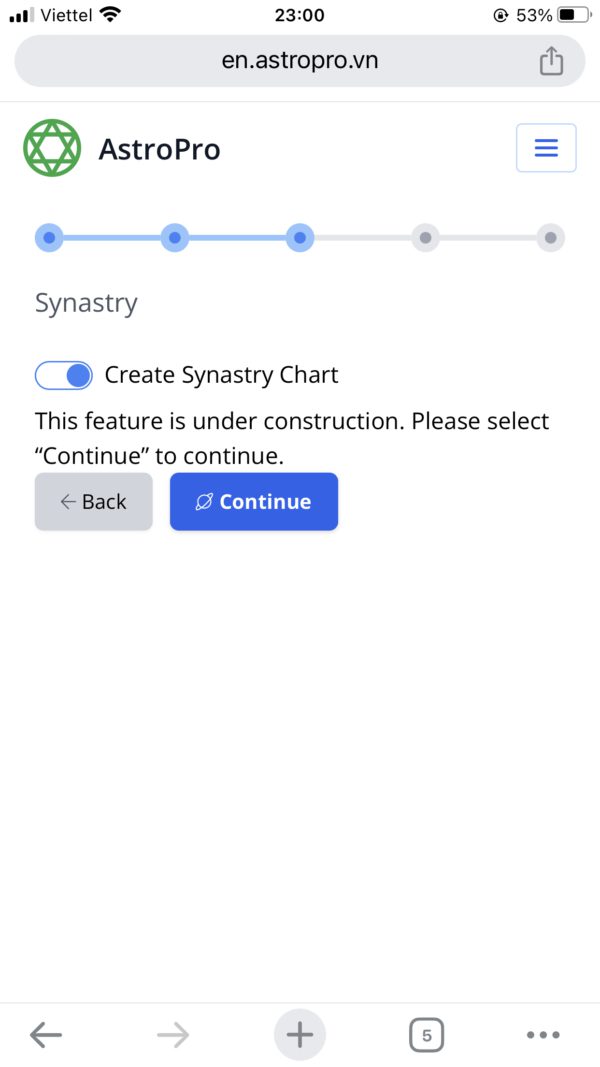
Step 4: Choose the planets to include in the Birth Chart
AstroPro supports users to add any celestial body and midpoint to the birth chart. However, in one drawing, users are only allowed to enter a maximum of 999 planets or midpoints.
The first section is the list of planets that will be displayed in the Birth Chart. However, the default status here is 0. So, please choose the planets you want to display below.
Currently, AstroPro supports 1356 Fixed Stars, 29 Hypothetical (aka Fictional) Planets, and approximately 620,000 Solar System Objects.
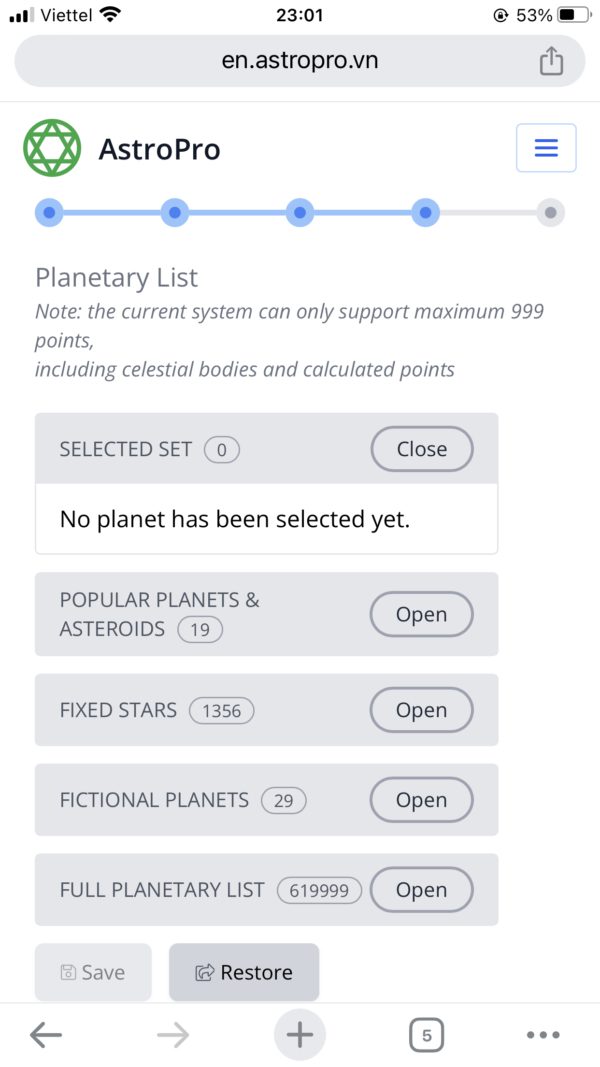
How to select planets:
In the main interface, AstroPro has listed a set of commonly used and popular planets with their mathematical coordinates in the “POPULAR PLANETS & ASTEROIDS” section, including:
Sun, Earth, Moon, Mercury, Venus, Mars, Jupiter, Saturn, Uranus, Neptune, Pluto, Chiron, Ceres, Pallas, Juno, Vesta, mean Node, true Node, and Dark Moon Lilith.
To add any planet or point, click “Add”. To remove a planet from the display list, click “Delete”.
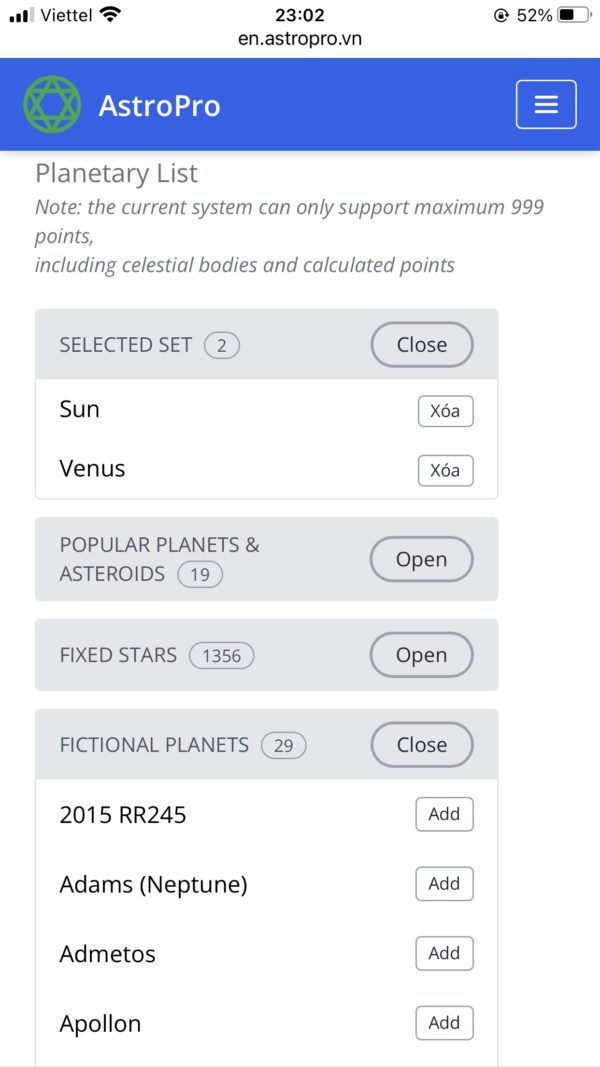
To select celestial bodies (planets, asteroids, fixed stars, hypothetical planets, etc.) that are not displayed in the “POPULAR PLANETS & ASTEROIDS” section, scroll down and choose “Open” in the corresponding list.
To add Fixed Stars and Hypothetical Planets, click “Open”, locate the desired celestial body, and select “Add”.
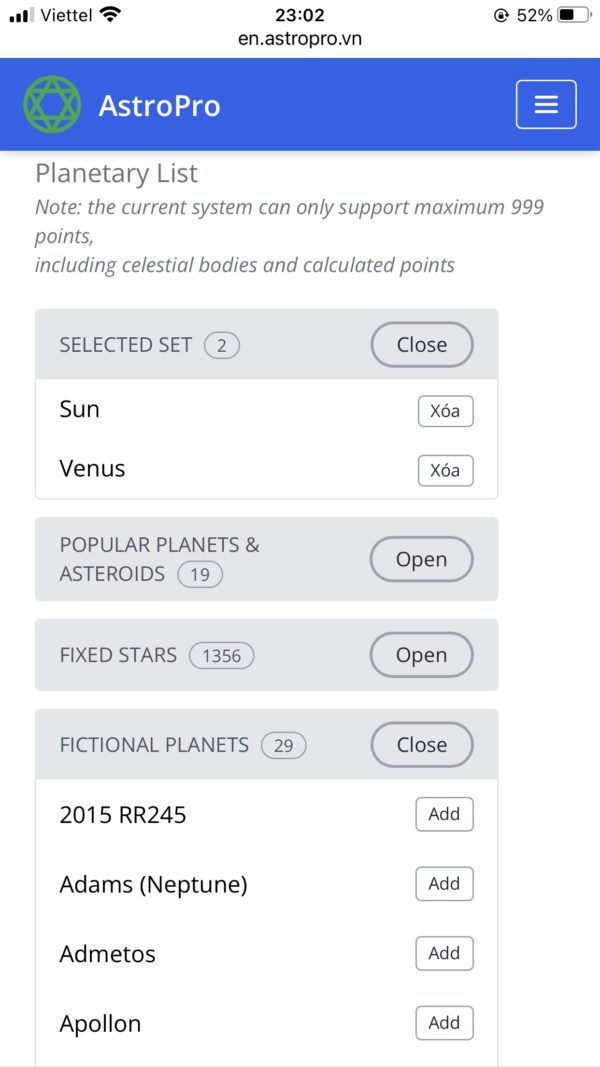
To add Celestial Bodies, click “Open”. The list of celestial bodies is arranged alphabetically from A to Z.
Additionally, you will see numbers from 1 to 9. These are celestial bodies that do not have an official name and are only identified by a number, for example, 6004 P-L.
At the bottom row, the “#” symbol represents a list of special planets that start with a character instead of a letter, for example, ‘Aylo’chaxnim.
Next, you choose the starting letter of the Celestial Body you want to add. For example, if you want to add Adonis, click “a”. If you want to add Xanthus, click “x”. Then, locate the desired celestial body and select “Add”.
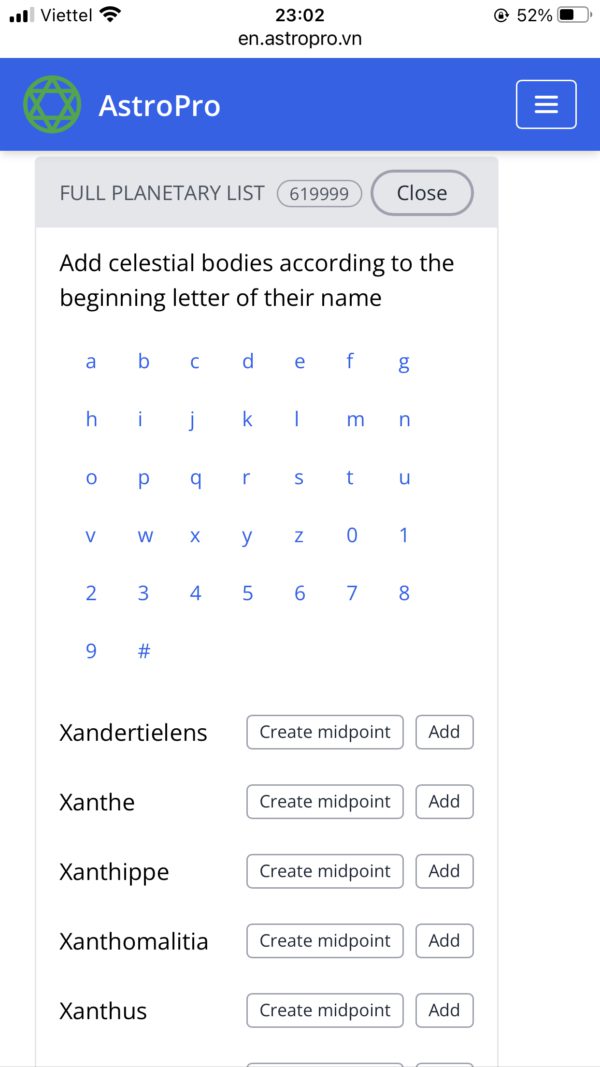
But the list of celestial bodies starting with the same letter is quite extensive. Therefore, in many cases, the list of celestial bodies will be divided into multiple tabs. You may need to switch between tabs if you haven’t found the desired celestial body.
Additionally, to save time, you can use other search tools. For example, if you are using a Desktop PC or Laptop, you can use the Ctrl + F combination to search for the desired celestial body by name.
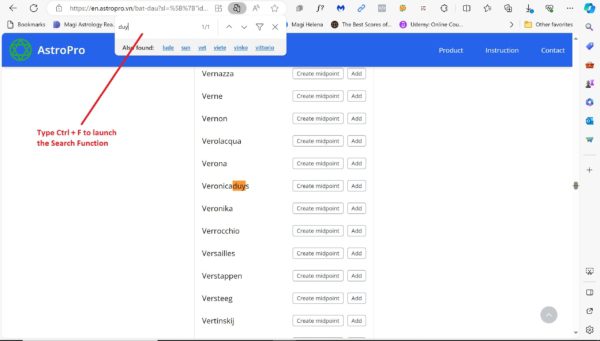
But if you are using an iPad or Handheld Smartphone, please download the Chrome browser as it supports the search feature. This function is located in the “…” symbol at the bottom right.
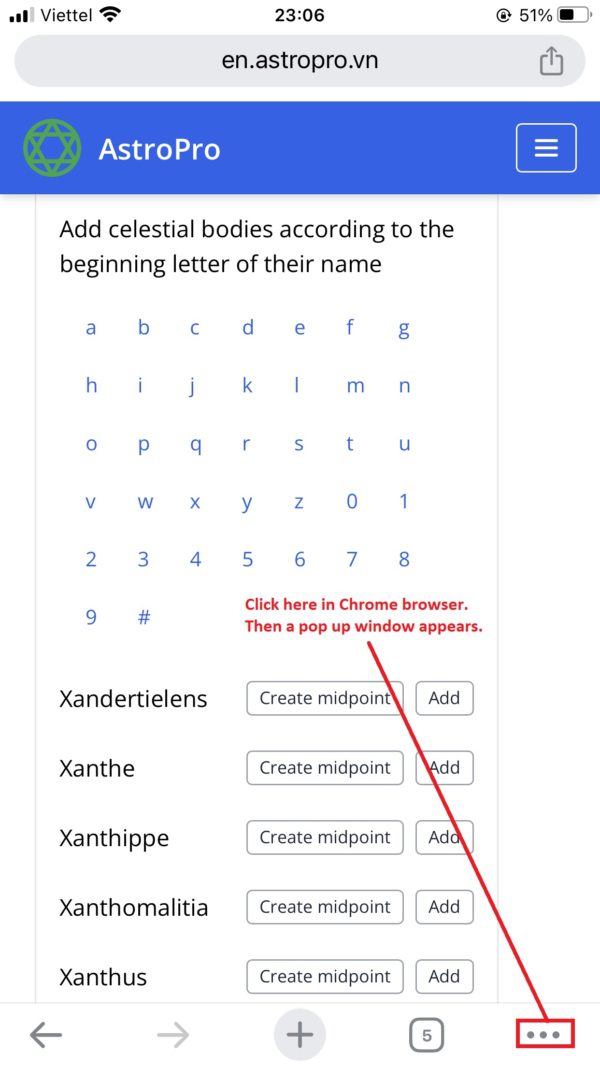
Specifically, click on the “…” symbol. Then a menu will appear. Scroll down and click on “Find in page …”. Next, type the name of the celestial body you want to find.
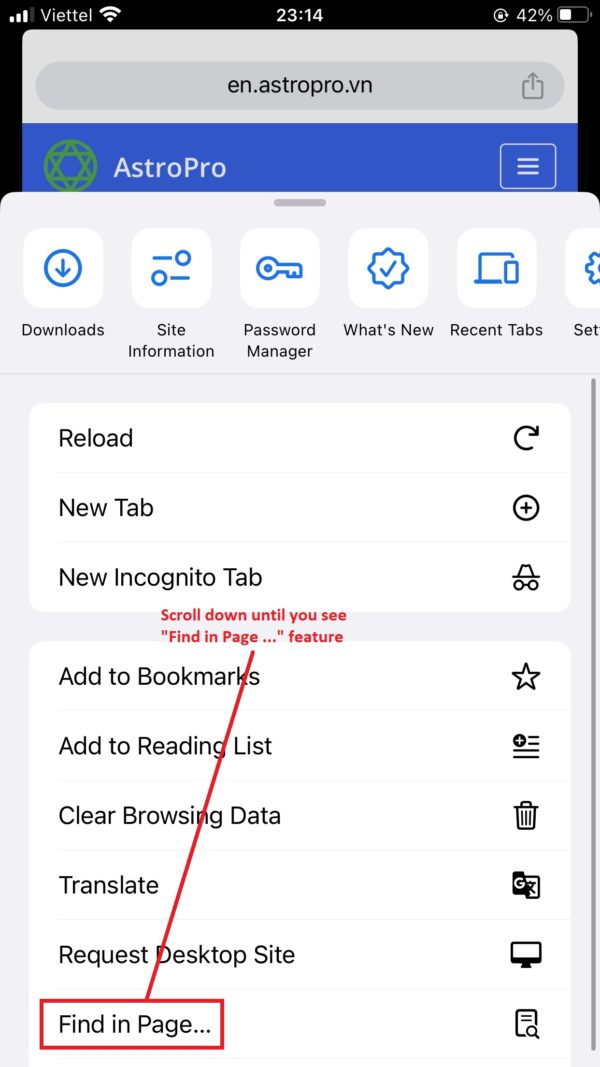
How to select Midpoints:
To select the Midpoint of any pair of planets, click “Create midpoint” for one of the two planets you want to find the midpoint for. Choose the other planet, then click “Add”.
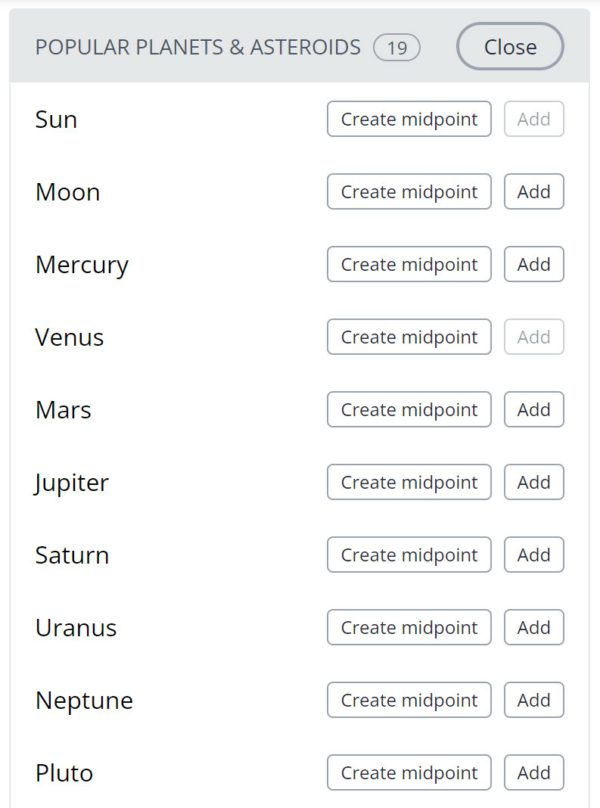
For example, to add the Midpoint between Saturn and Jupiter, you can click “Create midpoint” next to Jupiter and choose the second planet as Saturn. Alternatively, you can also click “Create midpoint” next to Saturn and choose the second planet as Jupiter.
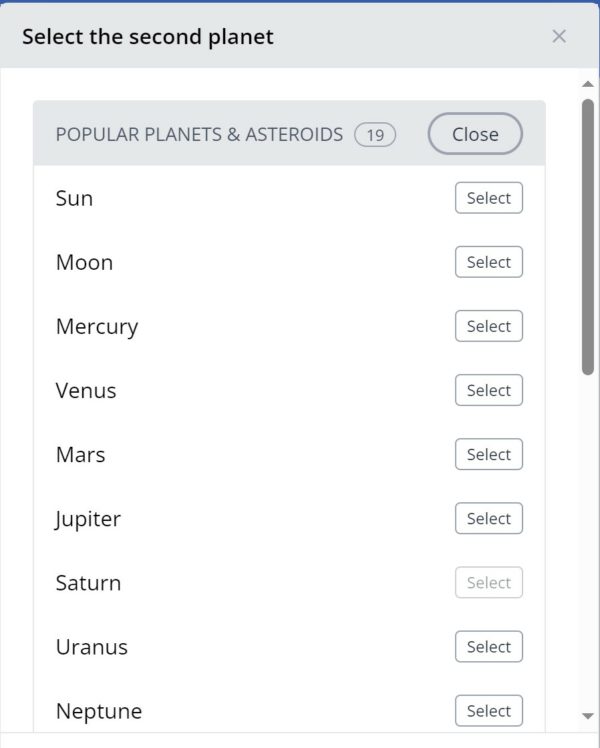
Similarly, you can also speed up the search process by using the Ctrl + F keyboard shortcut on Desktop PCs and Laptops. Alternatively, you can use the search function of the Chrome browser on iPad and Handheld Smartphones.
Note: AstroPro allows you to save the selected planets’ information for convenience in future use. To do this, choose “Save”. The system will download the data file.
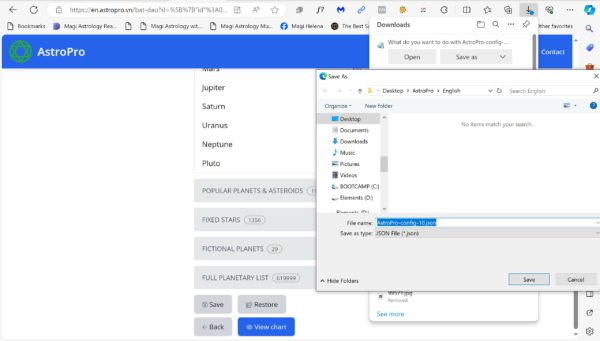
To restore data in the future, click “Restore” and select the downloaded data file. The system will automatically restore the saved data.
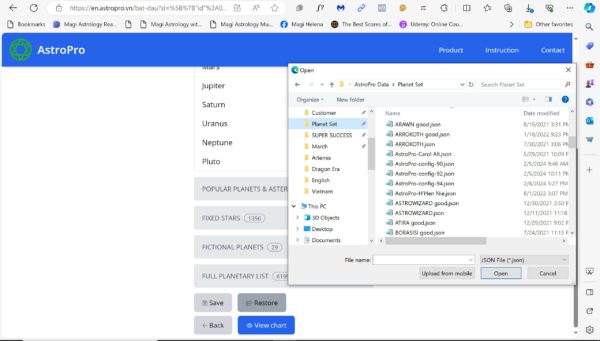
Step 5: Birth Chart Display
AstroPro displays planet coordinates in decimal degrees instead of degrees, minutes, and seconds. For example, the Sun has coordinates of 23.06 degrees Gemini, which is equivalent to coordinates of 23 degrees 3 minutes 36 seconds (23°03’36”) Gemini.
On the birth chart, AstroPro will display coordinates with a single digit in the decimal part to save space. However, in the coordinate table below, AstroPro will show planet coordinates with two digits in the decimal part.
Furthermore, AstroPro uses solid lines to indicate Applying Aspects and dashed lines to represent Separating Aspects.
The Geocentric dimension takes Earth as the center, so the coordinates of other celestial bodies are determined based on that. Therefore, Earth does not appear in the chart, but the Sun is.
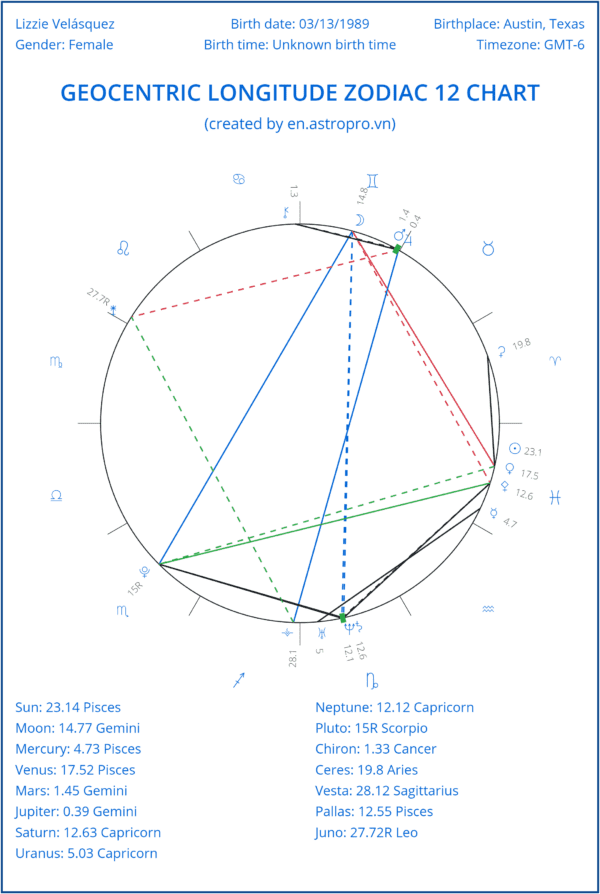
On the contrary, the Heliocentric dimension takes the Sun as the center, so the coordinates of other celestial bodies are determined based on that. Therefore, the Sun does not appear in the chart, but Earth is visible.
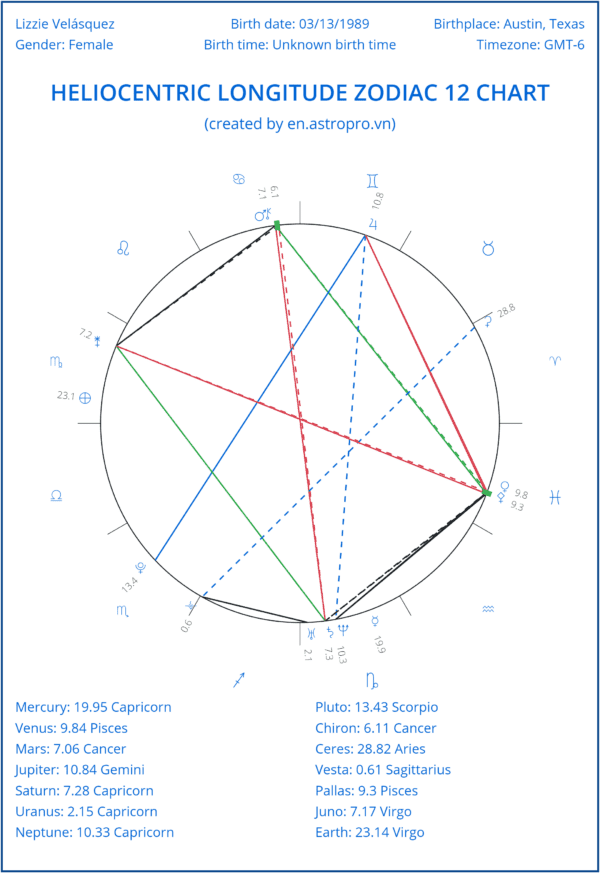
The Longitude Zodiac 12 divides the 360-degree circle into 12 parts, examining the angular relationships of planets in multiples of 30 degrees = 360 degrees/12.
There are 7 types of aspects:
- Conjunct/ Conjunction – 0 degree: colored Green
- SemiSextile – 30 degree: colored Black
- Sextile – 60 degree: colored Black
- Square – 90 degree: colored Red
- Trine – 120 degree: colored Green
- Quincunx – 150 degree: colored Blue Navy
- Opposite/ Opposition – 180 degree: colored Red
AstroPro uses Aspect Orb of 3 degrees for the Longitude Zodiac 12 Dimension.
The Longitude Zodiac 7 divides the 360-degree circle into 7 parts, examining the angular relationships of planets in multiples of approximately 51.429 degrees = 360 degrees/7.
There are 3 types of angular relationships:
- Septile: Approx. 51.43 degrees
- Bi-Septile: Approx. 102.86 degrees
- Tri-Septile: Approx. 154.29 degrees
All aspects in the Vertical Zodiac 7 are colored purple and use Aspect Orb of 3 degrees.
And because the circle is divided into 7 equal parts, there will be no existence of the 12 zodiac signs in these dimensions. Instead, we will have 7 The 1/7 sections numbered from 1st to 7th.
Additionally, in both Geocentric Longitude Zodiac 12 and Geocentric Longitude Zodiac 7 dimensions, if a planet is marked with an “R” symbol next to its coordinate, it signifies that it is retrograde at the time of star mapping.
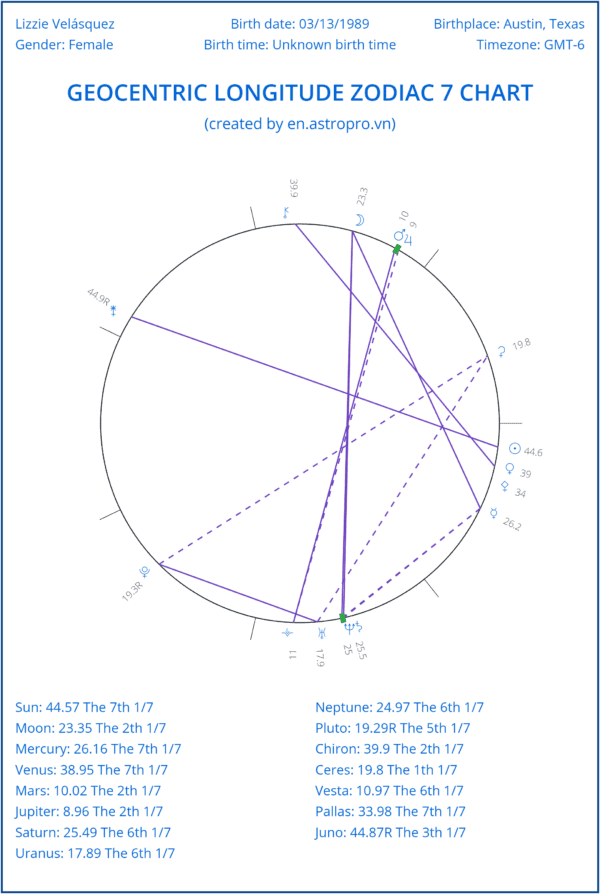
There are only 2 types of angular relationships in the Geocentric Declination and Heliocentric Latitude dimension:
- Parallel: Occurs when two planets are on the same half (same Northern Hemisphere or same Southern Hemisphere).
- Contra Parallel in Geocentric Declination & Contra Latitude in Heliocentric Latitude: Occurs when two planets are on different hemispheres, one on the Northern Hemisphere and one on the Southern Hemisphere.
The Aspect Orb used in the Geocentric Declination is 1.2 degrees. The Aspect Orb used in the Heliocentric Latitude is 0.3 degrees.
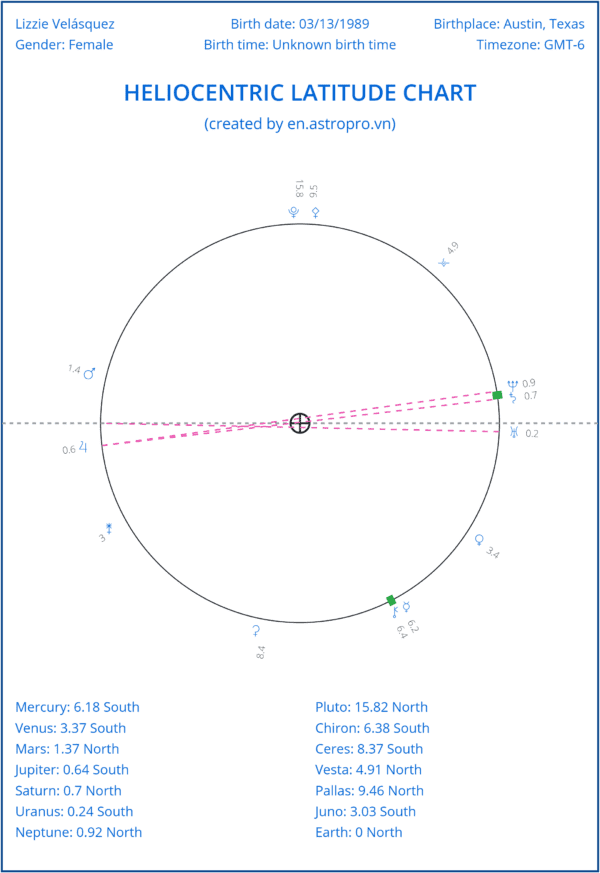
Here is a list of aspects and corresponding symbols used in AstroPro.
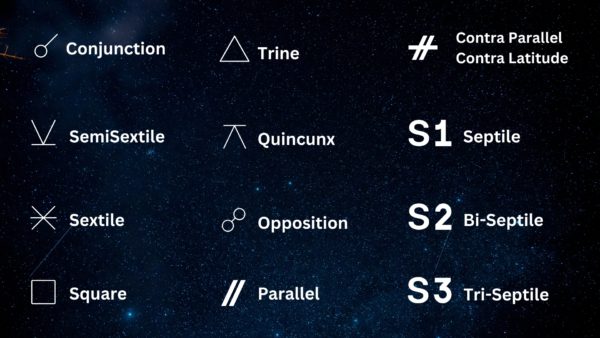
AstroPro allows you to save the drawn Birth Charts to your device. To do this, on your phone or tablet, hold on to the chart image and choose “Save image”. On a desktop computer, right-click the image and select save.
AstroPro supports saving images in Low, Medium, and High quality. Click on the desired quality at the top of the page.
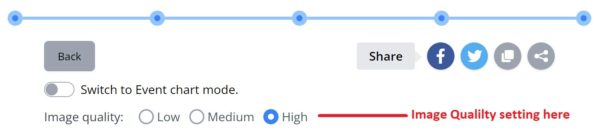
For celestial bodies that have official symbols like Sun, Earth, Moon, Mercury, Venus, Mars, Jupiter, Saturn, Uranus, Neptune, Pluto, Chiron, Ceres, Pallas, Juno, Vesta, AstroPro will display the respective symbols for those planets.
For celestial bodies without official symbols, AstroPro will display the first 2 characters of the body’s name. For example, the celestial body Sedna will be displayed as “Se”. Similarly, Odin will be displayed as “Od”, and Midas as “Mi”.
For Midpoints, AstroPro will display the first 2 letters of each planet and a slash in between. For example, the Midpoint between Saturn and Jupiter will be displayed as Sa/Ju. The Midpoint between Chiron and Venus will be displayed as Chi/Ve.
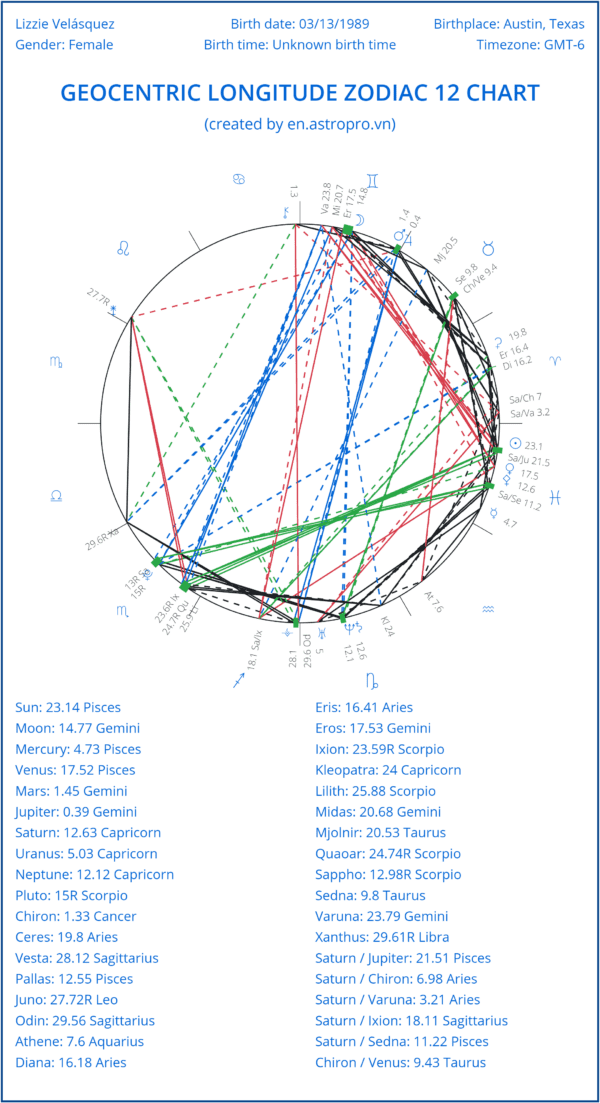
Each Birth Chart comes with a corresponding Aspect Grid. The Orb values AstroPro uses align with the Multiverse Astrology System, as follows:
For the Geocentric 12, Geocentric 7, Heliocentric 12, and Heliocentric 7, an Orb of 3 degrees is used. For the Geocentric Declination, an Orb of 1.2 degrees is used, and for the Heliocentric Latitude, an Orb of 0.3 degrees is used.
Each pair of planets creating an aspect will be displayed in the Aspect Grid. Below the aspect symbol, specific Orb values are shown along with whether the aspect is applying (denoted by the letter A for Applying) or separating (denoted by the letter S for Separating). Applying aspects with the same Orb value will be stronger than separating aspects.
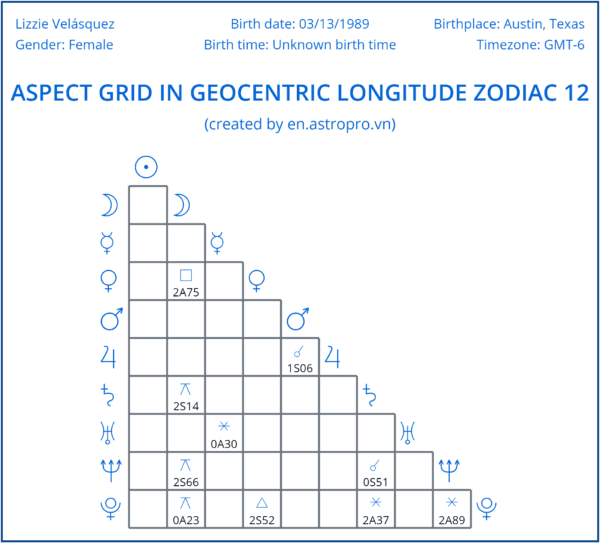
For example, if the Aspect Grid shows 0S72, it means the aspect between the two planets has an Orb of 0.72 degrees, indicating a separating aspect.
Similarly, if the Orb value is 2A67, it means the Orb for the aspect between the two planets is 2.67 degrees, indicating an applying aspect.
Additionally, if you want to generate an Event Chart, click on the top slider to switch to the Event Chart mode. In Event chart mode, the Gender field will be replaced with Event.
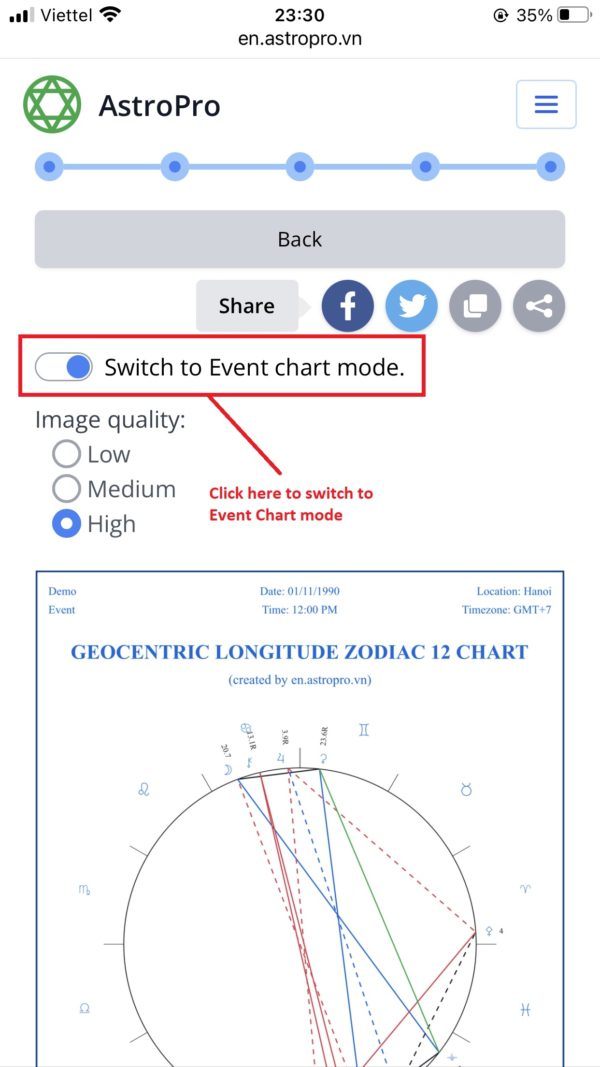
Step 6: Share & Store Birth Chart
You can easily share the Birth Chart link on Facebook or Twitter/X by clicking on the respective icons.
Additionally, you can copy the Birth Chart link to share it anywhere you like by clicking on the third icon from the left, or share directly by clicking on the fourth icon on the far right.
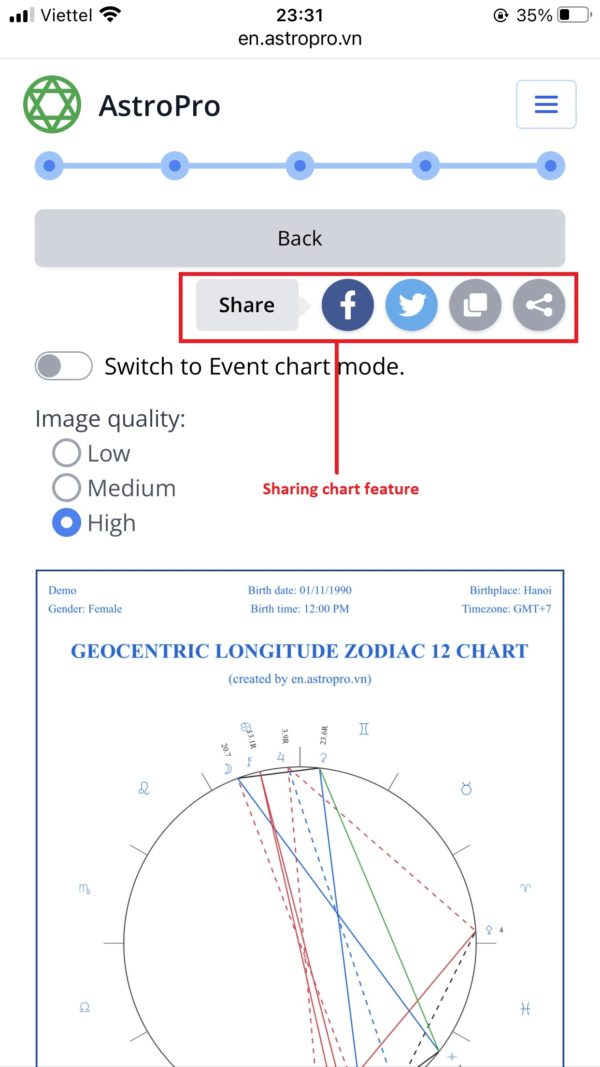
Above is the user guide for using AstroPro up to the current date. I hope that AstroPro will be an effective tool for everyone in the journey of exploring the wonderful world of Astrology.
However, I also understand that AstroPro is still a work in progress and may need further adjustments to meet the needs of astrology enthusiasts.
Therefore, if you have any questions or suggestions, please contact us.
If you are using a PC or Laptop, click on the “Contact” section at the top right corner.
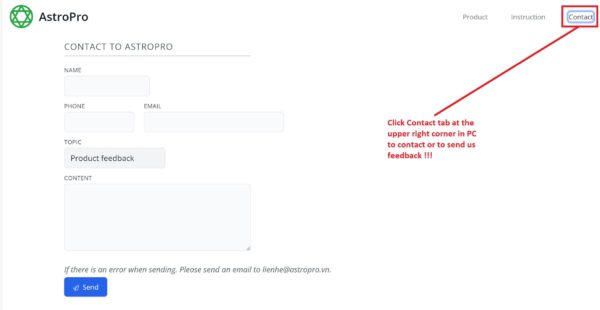
If you are using an iPad or Mobile Phone, click on the icon at the top right corner and select “Contact”.
After that, you will see a form where you can submit any feedback or suggestions you may have.
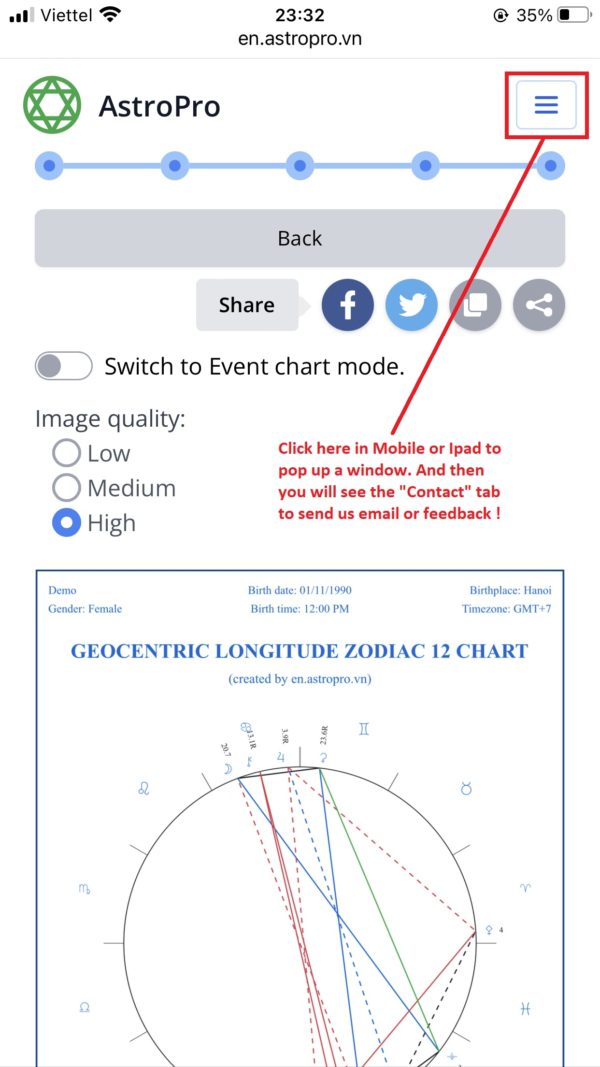
Free Learning Astrology Group
Follow my channel and join the Multiverse Astrology Facebook Group if you want to understand the language of the universe.
If you have questions, feel free to comment. I’ll respond when I have time. If you want to schedule an astrology consultation, click the link below.
If you want to get your 6 birth charts for free, please visit Free Online Birth Chart Drawing Tool at: https://en.astropro.vn/
Now, goodbye.
Hourly Astrology Consulting Service
Auspicious Date Selection Service
Learn Multiverse Astrology